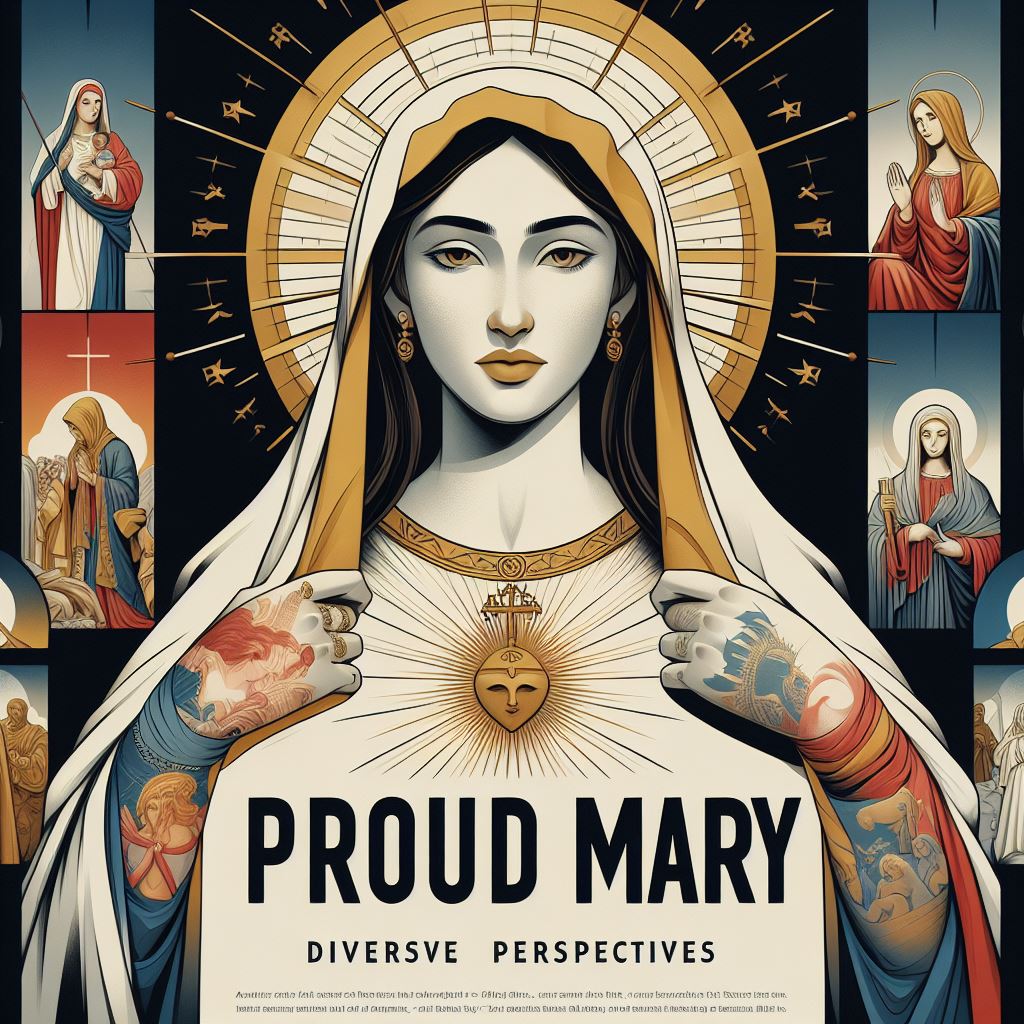
Mariendarstellungen gibt es viele. Seit dem 3. Jahrhundert bilde das Marienbild den häufigsten Gegenstand christlicher Kunst – das sagt zumindest die Wikipedia. Denken wir an Mariendarstellungen, erscheint bestimmt das Bild einer thronenden Madonna mit Kind und viel goldener Verzierung in unserem Kopf: https://tools.fobizz.com/word_clouds/public_word_clouds/59e367de-fcc3-4fd7-a2f1-b8987bc37f8d?embed=true&token=d2ff9668dfa814bbe4b7e35772f1da17
Doch entspricht diese Darstellung wirklich einem modernen Bild von Maria, auch im übertragenen Sinne? Was fangen unsere Schüler*innen mit dieser klassischen Darstellung an? Müsste Maria nicht auch ethnologisch ganz anders aussehen? Statt mit Porzellan-Teint und blauem Gewand?
Eigene Darstellungen gestalten
Zeit, eine eigene Marienausstellung zu gestalten. Dabei können neben den Kunstkollegen auch die künstliche Intelligenz helfen: Natürlich ist ein fachübergreifendes Projekt eine tolle Sache, vielleicht gibt es ja ein bereitwilliges Pendant aus dem künstlerischen Bereich. Ansonsten kann die künstliche Intelligenz weiterhelfen. Mithilfe von KI, am einfachsten und sichersten ist hier gerade für Kolleg*innen aus RLP die Verwendung der FOBIZZ-Umgebung, können moderne Adaptionen vorgenommen werden. Dabei reicht die Varianz vom einfachen „Gestalte eine moderne Mariendarstellung“ über gezieltere Vorgaben (z.B. „moderne Maria als POC“, „moderne Maria die aussieht wie Taylor Swift“) bis hin zu konkreten Aktualisierungen strenger Darstellungsformen wie beispielsweise der Mater Dolorosa oder der Schutzmantelmadonna – für die KI ist fast nichts unmöglich.
Um der Gefahr von Beliebigkeit der Motive zu entgehen, sollten die Lernenden sich kurze Notizen machen, weshalb sie sich für bestimmte Bilder entschieden haben, diese werden auch im nächsten Schritt benötigt.
Die Ausstellung
Viel zu häufig hatte ich bisher das Problem, dass ich aufwändig gestaltete Ergebnisse der Schüler*innen und hatte keine angemessene Möglichkeit, diese zu präsentieren: die Abgabe im LMS war zwar einfach und dankbar in Bezug auf die Benotung, allerdings konnte nur ich die Ergebnisse sehen. TaskCard ermöglichte zwar die öffentliche Präsentation und Kommentierung durch die Mitlernenden, allerdings ist das Layout funktional und wenig attraktiv. Ergebnisse schicken lassen, ausdrucken, aufhängen, Gallerywork organisieren, Feedback einsammeln… ein tolles Erlebnis, aber sehr aufwändig und zeitintensiv. „Echte“ Museumssoftware für digitale Ausstellung ist zwar total schick, aber leider unbezahlbar. Was tun?
Wie so oft (und doch nicht oft genug um direkt daran zu denken) lautet die Antwort: PowerPoint! (bzw. Keynote). Den Hintergrund bildet eine Museumswand, die nach Geschmack von traditionell bis modern aussehen kann. Diese habe ich passend mit KI (in diesem Fall Midjourney) generiert und als Folienhintergrund eingefügt:
Nun beginnt die eigentliche Kuratoriumsarbeit: Man einigt sich (falls gewünscht) auf ein Format/Aussehen und fügt die Bilder entsprechend ein und „hängt sie auf“. Im optimalen Fall läuft dies kollaborativ, zur Not kann man aber auch eine Kuratorin auswählen, die das übernimmt. Im schlechtesten Fall macht man es selbst. Jetzt sollte das Ergebnis schon ganz ansehnlich aussehen.
Das Feintuning
Die Qualität liegt jedoch im Detail – jetzt nicht von ein bisschen Klickarbeit abschrecken lassen, das Ergebnis lohnt sich. Man fügt zunächst eine neue Folie ein und kopiert auf diese ebenfalls das eine entsprechende Bild, das ausführlicher kommentiert werden soll. Dies erfolgt entsprechend der Aufgabenstellung, mindestens sollte aber die Auswahl begründet werden. Dazu helfen die Notizen aus dem früheren Schritt. Ebenfalls kann hier eine gründliche Bildbeschreibung oder Gedanken bei der Generierung oder persönliche Bezüge dargestellt werden.
Aus praktischen Gründen sollte eine Art Pfeil eingefügt werden.
Anschießend wählt man das Bild auf der Übersichtsseite aus, wählt „Einfügen“ – „Link“ – „Im Dokument“ und wählt die entsprechende Folie aus. Fährt man nun über das Bild, ist es „klickbar“ und man kommt zu der Unterseite mit den weitergehenden Infos. Damit man wieder zurückkommt, muss man nach dem gleichen Prinzip den Pfeil verlinken, diesen wiederum auf die Übersichtsseite.
Und so geht das nun Bild für Bild. Den Pfeil kann man kopieren, auf der weiteren Folie einfügen und er sollte sich möglichst auf der gleichen Position befinden.
Zum Schluss kann man das Ergebnis als PDF exportieren und so verteilen – die Links bleiben klickbar wie hier im Beispiel:
Tipps und Tücken
Eine gewissen Routine in PowerPoint hilft auf jeden Fall, es sollte nicht das erste Projekt sein, dass man selbst in PowerPoint macht, sonst droht Chaos und Überforderung.
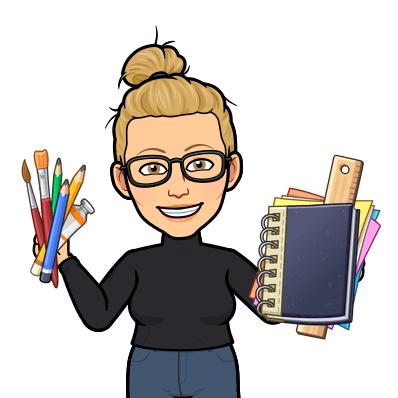
Ausprobiert und vorgestellt von Simone.
Alle Bilder erstellt mit midjourney.com, prompted by FrauEmmen.
